画面の説明[データベース閲覧画面]
[データベース閲覧]画面の名称と意味は、次のとおりです。
次の画面図の、各部の名称をクリックすると、それぞれの説明へジャンプします。
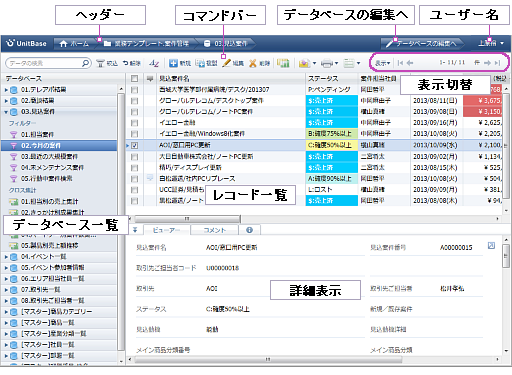
表示項目
- ヘッダー
- クリックすると、各画面に切り替わります。
ボタン 説明 
[ホーム]画面に戻ります。 アクションカテゴリー名 ( 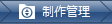 )
)[クイックアクションナビ]画面で選択していたアクションカテゴリー名を表示します。
クリックすると、[クイックアクションナビ]画面に切り替えます。
※[クイックアクションナビ]画面のメニュー項目をクリックして[データベース閲覧]画面へ切り替えた場合に表示されます。
ただし、次の場合は[データベース閲覧]画面に戻ってきても表示されません。
・パーマリンクなどのURLを直接入力した
・同じウィンドウに表示するルックアップ先へのリンクをクリックした
・[ホーム]画面や[個人設定・管理]画面に切り替えたフォルダー名 (  )
)選択しているフォルダー名を表示します。
クリックすると、フォルダーを選択した状態の[ホーム]画面に戻ります。[ホーム]画面では、フォルダーを切り替えることができます。データベース名 (  )
)選択しているデータベース名を表示します。
クリックすると、データベースをもう一度読み込みます。フィルターやクロス集計などは解除されます。 
- クリックすると、選択しているデータベースの編集画面へ切り替えます。
- ユーザー名 (
 )
) - UnitBaseにログインしているユーザー名を表示します。
クリックすると、メニューが表示されます。パスワードの変更や、UnitBaseからログアウトするときに使用します。
ヘルプや操作ガイドのPDFマニュアルを見たり、バージョンを確認したりすることもできます。 - コマンドバー
- 各画面でよく使用する機能が割り当てられています。
[データベース閲覧]画面では、次の機能を利用できます。※[クロス集計]を選択した場合は、コマンドバーの内容がクロス集計用に切り替わります。
データベース/フィルターを選択している場合 機能 説明 
入力した文字列(キーワード)をフィールドに含むレコードを検索します。 
詳しい条件を設定してレコードを絞り込んで表示します。 
検索、または絞り込んだ状態を解除します。 
[レコードを並べ替えて表示する]レコード一覧を、設定した条件で並べ替えます。 
新しくレコードを追加します。 
選択したレコードの内容をコピーして、新しいレコードを追加します。 
レコード一覧で選択しているレコードの内容を編集します。
複数のレコードを選択している場合は、選択しているレコードを一括して更新することもできます。
※レコード一覧のフィールド名の左端にあるチェックボックス(
 )をクリックして
)をクリックして  にすると、すべてのレコードを選択して編集の対象にできます。
にすると、すべてのレコードを選択して編集の対象にできます。※決裁データベースを選択しているときは、対象のレコードが決裁中または決裁処理が完了している場合、淡色で表示され選択できません。

レコード一覧で選択しているレコードを、データベースから削除します。
複数のレコードを選択している場合は、選択しているレコードを一括して削除することもできます。
※レコード一覧のフィールド名の左端にあるチェックボックス(
 )をクリックして
)をクリックして  にすると、すべてのレコードを選択して削除の対象にできます。
にすると、すべてのレコードを選択して削除の対象にできます。※決裁データベースを選択している場合、決裁開始以降は、[決裁の設定]の[レコード削除可]の設定や、レコードが決裁中など決裁状況によっては、淡色で表示され選択できません。

[一覧をクロス集計する]フィールドを指定して、クロス集計を作成します。 
[表計算ファイルを取り込む/一覧を保存]レコードデータのファイル操作に関する機能を実行します。
クリックすると、メニューが表示されます。
- 表計算ファイルを取り込む
表計算ファイル(CSV・Excelファイル)を、選択しているデータベースのデータとして取り込みます。
- 一覧の保存
レコード一覧に表示しているレコードを、CSVファイルとして出力します。
- 一覧の保存(選択したレコード)
レコード一覧で選択したレコードを、CSVファイルとして出力します。

[一覧や選択したレコードを印刷]レコード一覧、または、[ビューアー]シートに表示しているレコードを印刷します。 
[選択したレコードの帳票を作成]レコード一覧で選択しているレコードから、帳票ファイルを作成します。
- 表計算ファイルを取り込む
- 表示切替
- [データベース閲覧]画面の、一覧表示する内容を切り替えたり、レコードが複数ページにわたるときに表示ページを切り替えたりします。
機能 説明  /
/
[レコード一覧]で選択して[詳細表示]に表示されているレコードの、1つ前または1つ次のレコードを表示します。
表示 クリックすると、一覧表示に関するメニューを表示します。
- レイアウト
レイアウトを複数作成している場合に、適用するレイアウトを切り替えます。
現在選択しているレイアウト名にはチェックマーク( )が付いて表示されます。
)が付いて表示されます。
※レイアウトが11個以上ある場合は、メニューに表示される[その他のレイアウト]を選択すると、11個目以降のレイアウトを選択できます。
- グループ表示
レコード一覧を、指定したフィールドをグループとしたまとまりで表示するかしないかを切り替えます。
グループ表示する場合は、ひとまとまりにするフィールド名を選択します。※フィールドが11個以上ある場合は、メニューに表示される[その他のフィールド]を選択すると、11個目以降のフィールドを選択できます。
- 表示フィールド
クリックすると、[表示フィールド]ダイアログボックスが表示されます。
一覧に表示するフィールド名を選択できます。
作成日・作成者・更新日・更新者の情報の表示/非表示も設定できます。
- 1ページの件数
レコード一覧の1ページに表示する件数を切り替えます。
※1ページの件数を増やすと、表示にかかる時間が長くなります。動作が遅く感じられる場合は、1ページの件数を減らしてください。
※設定した件数は、レイアウトで設定された件数より優先されます。
設定件数はデータベースごとに20個記憶されます。20個を超えると、古い設定件数から破棄され、レイアウトで設定した件数に戻ります。
設定はログアウトするかWebブラウザーを閉じるかすると、無効になります。
- ハイライト
クリックすると、[ハイライト]ダイアログボックスが表示されます。
レコードの値に従ってセルの背景色や下線などの表示スタイルを切り替えるための、ハイライト条件を設定できます。
 [先頭ページ]/
[先頭ページ]/  [前のページ]/
[前のページ]/  [次のページ]/
[次のページ]/  [最後のページ]
[最後のページ]レコード一覧が複数ページにわたる場合に、表示ページを切り替えます。 表示レコード範囲/レコードの全件数
(○-○○/○○件)表示しているレコードの範囲と、レコードの全件数を表示します。
クリックすると、ページ切替用のスライダーが表示されます。つまみ( )をドラッグして表示ページを切り替えることもできます。
)をドラッグして表示ページを切り替えることもできます。
※スライダーに表示されている件数が、切り替えたときに表示される範囲になります。
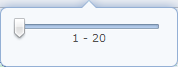
- レイアウト
- データベース一覧
- 選択したフォルダーに格納されているデータベースの一覧を表示します。一覧に表示されるのは、所有している、または閲覧権のあるデータベースです。
選択したデータベースでフィルターやクロス集計を作成している場合は、その一覧も表示します。データベース名の前に表示されている /
/  をクリックして、一覧を展開したり閉じたりできます。
をクリックして、一覧を展開したり閉じたりできます。
機能 説明 
クリックして、新しいデータベースを作成できます。 ※フォルダーに対して、データベース作成権がある場合に表示されます。
データベース名 クリックすると、選択したデータベースの内容が画面右側に表示されます。
データベース名にポインターを合わせ、右端の マークをクリックすると、メニューが表示されます。
マークをクリックすると、メニューが表示されます。
データベースの編集や公開、情報の確認、移動・複製・削除、データベーステンプレートの保存、レコード作成・更新時のメール通知ルールの設定、リマインダー通知の設定といった操作ができます。
※データベース名の前のマークで、公開している(
 )・公開していない(
)・公開していない(  )が確認できます。
)が確認できます。フィルター  [フィルターの作成]
[フィルターの作成]クリックして、選択しているデータベースに対して、新しいフィルターを作成できます。 ※データベースに対して、関連要素作成権がある場合に表示されます。
フィルター名 クリックすると、画面右側のレコード一覧の表示が、選択したフィルターの内容が反映された状態になります。
フィルター名にポインターを合わせ、右端の マークをクリックすると、メニューが表示されます。
マークをクリックすると、メニューが表示されます。
フィルターの編集や公開、情報の確認、複製・削除、標準フィルターの設定・解除、ガイダンスの表示といった操作ができます。
※フィルター名の前のマークで、公開している(
 )・公開している標準フィルター(
)・公開している標準フィルター(  )・公開していない(
)・公開していない(  )・公開していない標準フィルター(
)・公開していない標準フィルター(  )を確認できます。
)を確認できます。
データベースガイダンスを表示する設定の場合
そのフィルターに設定されたデータベースガイダンスが表示されます。
※次回以降表示しないようにすることもできます。
※一度閉じたデータベースガイダンスを表示するには、右端の
 マークをクリックして表示されるメニューで[ガイダンスの表示]を選択します。
マークをクリックして表示されるメニューで[ガイダンスの表示]を選択します。
決裁データベースの場合
自動的に、次のフィルターが登録されます。決裁用のフィルターであることを示すマーク( )で示されます。
)で示されます。
[自分への決裁要請]・[自分への代理決裁要請]・[自分が申請した決裁]・[自分が代理申請した決裁]
※決裁用のフィルターの場合、
 マークは表示されません。
マークは表示されません。※決裁用のフィルターの場合、データベースガイダンスは表示されません。
クロス集計  [クロス集計の作成]
[クロス集計の作成]クリックして、選択しているデータベースに対して、新しいクロス集計を作成できます。 ※データベースに対して、関連要素作成権がある場合に表示されます。
クロス集計名 クリックすると、画面右側の表示が、選択したクロス集計の画面に切り替わります。
※クロス集計名の前のマークで、公開している(
 )・公開していない(
)・公開していない(  )が確認できます。
)が確認できます。 - レコード一覧
- 選択しているデータベースのレコードを、一覧形式で表示します。
レコード一覧 機能 説明 フィールド名 レコード一覧の1行目に、フィールド名を表示します。
次の操作ができます。- フィールド名をクリック
クリックしたフィールドを基準にして、レコードの昇順/降順を並べ替え - フィールド名をドラッグ
列の並びを変更 - 左端のチェックボックス(
 )をクリック
)をクリック
レコードの全選択/全解除を切り替え - フィールド間の境界線を左右にドラッグ
フィールドの表示幅を調整
レコードのデータ レコード一覧の2行目以降に、各フィールドのデータを表示します。
各レコードの左端に表示されたチェックボックス( )をクリックして、レコードの選択/解除を切り替えます。
)をクリックして、レコードの選択/解除を切り替えます。
選択しているレコードの内容が、画面右下の[ビューアー]シートに表示されます。ハイライト ハイライト条件が設定されている場合は、その指定に従って、レコードのセルに背景色や下線などの表示スタイルが適用されます。 レコードコメント コメントが記入されたレコードには、  列に吹き出しアイコンが表示されます。
列に吹き出しアイコンが表示されます。
コメントが記入されたときからの経過時間により、4種類のアイコンが表示されます。
 … 今日記入されたコメントがある場合
… 今日記入されたコメントがある場合 … 昨日記入されたコメントがある場合
… 昨日記入されたコメントがある場合 … 今週記入されたコメントがある場合
… 今週記入されたコメントがある場合 … 先週以前に記入されたコメントがある場合
… 先週以前に記入されたコメントがある場合
- フィールド名をクリック
- [詳細表示]
- 選択したレコードの内容を表示します。
決裁データベースの場合は、[決裁情報]シートが追加されます。詳細表示 機能 説明  /
/ 詳細表示/非表示の切り替え
詳細表示/非表示の切り替え詳細表示領域の表示/非表示を切り替えます。
 をクリックすると詳細表示の領域が非表示になり、レコード一覧の表示領域が広がります。
をクリックすると詳細表示の領域が非表示になり、レコード一覧の表示領域が広がります。
 をクリックすると、詳細表示の領域が再度表示されます。
をクリックすると、詳細表示の領域が再度表示されます。[ビューアー]シート レコード一覧で選択しているレコードの内容を表示します。
[ビューアー]シートでは、選択しているレイアウトのフォームレイアウトが適用されます。
右端上部の マークをクリックして、[ビューアー]シートの内容を別ウィンドウに大きく表示することもできます。
マークをクリックして、[ビューアー]シートの内容を別ウィンドウに大きく表示することもできます。
※決裁者の場合は、右端上部に
 マークが追加されます。
マークが追加されます。 をクリックして、決裁処理を進めることができます。
をクリックして、決裁処理を進めることができます。[決裁情報]シート 決裁データベースを選択しているときは、選択しているレコードの、決裁履歴情報を表示します。
決裁中のレコードの場合、申請者は、この画面で申請を取り消すことができます。
決裁者は、この画面で決裁の処理を進めます。
※決裁者の場合は、右端上部に
 マークが追加されます。
マークが追加されます。 をクリックして、決裁処理を進めることができます。
をクリックして、決裁処理を進めることができます。[コメント]シート 選択したレコードのコメントを表示します。新しいコメントが上に表示されます。
 [コメントを書く]をクリックすると[レコードコメント]ダイアログボックスが表示され、コメントを書き込むことができます。
[コメントを書く]をクリックすると[レコードコメント]ダイアログボックスが表示され、コメントを書き込むことができます。
 [レコード情報]シート
[レコード情報]シート選択したレコードの[URL]・[作成者]・[作成日]・[更新者]・[更新日]を表示します。
[URL]に表示されたURLにWebブラウザーでアクセスすると、URLで示されるレコードが選択された状態で画面を表示することができます。
- 決裁データベースを選択している場合
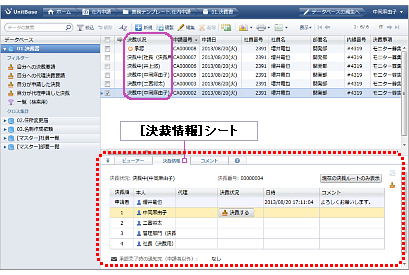
- 決裁データベースを選択している場合
データベースガイダンス
データベースガイダンスビューアー
データベースガイダンスを表示するビューアーです。
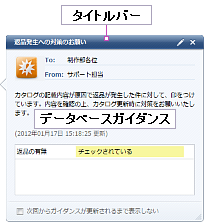
表示項目
- タイトルバー
- データベースガイダンスビューアーのタイトルバーです。
タイトルバー 機能 説明 タイトル データベースガイダンスのタイトルが表示されます。

クリックすると、データベースガイダンスエディターが表示されます。
※フィルターを編集できないユーザーの場合は表示されません。

クリックすると、データベースガイダンスビューアーを閉じます。
- データベースガイダンス
- データベースガイダンスに設定された情報や、更新した日時、ハイライト条件などが表示されます。
データベースガイダンス 機能 説明 アイコン データベースガイダンスに記述されている情報の種類が一目でわかるようにするために、用意されたアイコンです。データベースガイダンスエディターで設定できます。
※表示しないように設定することもできます。
To: データベースガイダンスの対象者を表す文字列です。データベースガイダンスエディターで設定できます。
※表示しないように設定することもできます。
From: データベースガイダンスの記入者を表す文字列です。データベースガイダンスエディターで設定できます。
※表示しないように設定することもできます。
本文 データベースガイダンスの本文を表示します。データベースガイダンスエディターで入力・編集します。リッチテキストで表現できます。
更新日時 データベースガイダンスが更新された日時を表示します。内容が変更されたときに、日時が更新されます。
ハイライト条件 指定したフィルターに設定されているハイライト条件を表示します。ハイライト条件は、フィルターの設定で編集します。
次回からガイダンスが更新されるまで表示しない フィルターが適用されたときに、データベースガイダンスを表示するかしないかを指定します。
 をクリックして
をクリックして  にすると、次回以降フィルターが適用されたときに、データベースガイダンスが更新されていなければ、表示されなくなります。
にすると、次回以降フィルターが適用されたときに、データベースガイダンスが更新されていなければ、表示されなくなります。
※データベースガイダンスが更新されたときは、
 にしても表示されます。
にしても表示されます。※
 にした状態でデータベースガイダンスを表示したい場合は、フィルター名にポインターを合わせ、右端の
にした状態でデータベースガイダンスを表示したい場合は、フィルター名にポインターを合わせ、右端の  マークをクリックして表示されるメニューで[ガイダンスの表示]を選択します。
マークをクリックして表示されるメニューで[ガイダンスの表示]を選択します。
データベースガイダンスエディター
データベースガイダンスを編集するエディターです。
データベースガイダンスビューアーや[フィルター設定]ダイアログボックスから表示できます。
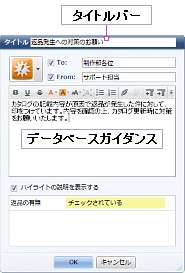
表示項目
- タイトルバー
- データベースガイダンスエディターのタイトルバーです。
タイトルバー 機能 説明 タイトル データベースガイダンスのタイトルを入力します。
- データベースガイダンス
- データベースガイダンスに設定された情報や、更新した日時、ハイライト条件などが表示されます。
データベースガイダンス 機能 説明 アイコン データベースガイダンスに記述されている情報の種類が一目でわかるようにするために用意されたアイコンを、クリックして表示される一覧から選択します。
 を選択すると、データベースガイダンスビューアーにアイコンが表示されなくなります。
を選択すると、データベースガイダンスビューアーにアイコンが表示されなくなります。
To: データベースガイダンスの対象者を入力します。
左端の をクリックして
をクリックして  にすると、データベースガイダンスビューアーにTo:欄の内容が表示されなくなります。
にすると、データベースガイダンスビューアーにTo:欄の内容が表示されなくなります。
From: データベースガイダンスの記入者を入力します。
左端の をクリックして
をクリックして  にすると、データベースガイダンスビューアーにFrom:欄の内容が表示されなくなります。
にすると、データベースガイダンスビューアーにFrom:欄の内容が表示されなくなります。
ツールバー [本文]でリッチテキストを編集するために利用できる機能が割り当てられています。
すべてのアイコンを表示する幅がない場合は、右端に が表示されます。クリックすると、ツールバーの行が増えて表示されます。元に戻すには、
が表示されます。クリックすると、ツールバーの行が増えて表示されます。元に戻すには、 をクリックします。
をクリックします。
ツールバーには、次の機能が割り当てられています。
 [太字]
[太字]
選択範囲の文字列を太字にします。
 [アンダーライン]
[アンダーライン]
選択範囲の文字列にアンダーラインを設定します。
 [取消線]
[取消線]
選択範囲の文字列に取消線を設定します。
 [文字色]
[文字色]
選択範囲の文字列に色を付けます。クリックして表示されるカラーパレットから色を選択します。
 [背景色]
[背景色]
選択範囲の文字列に背景色を付けます。クリックして表示されるカラーパレットから色を選択します。
 [文字サイズ]
[文字サイズ]
選択範囲の文字列の文字サイズを指定します。文字サイズは、1~6の数値から選択します。2が標準の文字サイズです。
 [書式の解除]
[書式の解除]
選択範囲の書式を解除します。
 [個条書き]
[個条書き]
選択した範囲の文字列に個条書きを設定します。
個条書きの文字列を選択した状態でクリックすると、個条書きが解除されます。
 [連番]
[連番]
選択した範囲の文字列に連番付きの個条書きを設定します。
連番付きの個条書きの文字列を選択した状態でクリックすると、連番付きの個条書きが解除されます。
 [リンクの挿入]
[リンクの挿入]
選択された文字列にリンクを設定します。
 [リンクの解除]
[リンクの解除]
選択された文字列からリンクを削除します。
 [アウトデント]
[アウトデント]
選択された段落の字下げ位置を、1つ左に移動します。
字下げしていない段落の場合は、何も起きません。
 [インデント]
[インデント]
選択された段落を、1つ右に字下げします。
字下げしている段落の場合は、さらに字下げされます。
 [左寄せ]
[左寄せ]
選択された段落を左寄せします。
 [中寄せ]
[中寄せ]
選択された段落を中寄せします。
 [右寄せ]
[右寄せ]
選択された段落を右寄せします。
本文 データベースガイダンスの本文を入力・編集します。リッチテキスト形式で表現できます。
上部にあるツールバーで、太字や文字色、アンダーラインなどの文字のスタイルを設定したり、リストやリンクなどを挿入したりすることができます。
ハイライトの説明を表示する データベースガイダンスビューアーに、ハイライト条件を表示するかしないかを設定します。
 をクリックして
をクリックして  にすると、データベースガイダンスビューアーにハイライト条件が表示されます。
にすると、データベースガイダンスビューアーにハイライト条件が表示されます。
 にすると、表示されなくなります。
にすると、表示されなくなります。
 にしたときは、下に設定されているハイライト条件が表示されます。
にしたときは、下に設定されているハイライト条件が表示されます。
クロス集計
選択したデータベースをクロス集計すると、次の画面が表示されます。
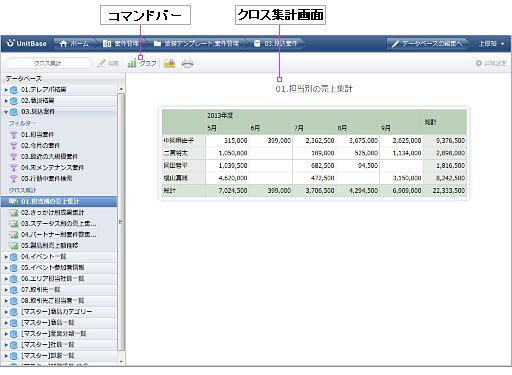
表示項目
- コマンドバー
- 各画面でよく使用する機能が割り当てられています。
※[クロス集計]を選択した場合は、コマンドバーの内容がクロス集計用に切り替わります。
クロス集計を選択している場合 機能 説明 
クロス集計の集計方法や絞込条件の内容を編集します。
クロス集計の名前を変更することもできます。
集計した表を、グラフ形式で表示します。 ※次の場合は淡色で表示され、グラフ形式で表示できません。
- レコードがない、フィールドが削除されているなど、集計できない場合
- 集計フィールドの種類が数値や数値計算以外かつ集計方法が件数以外で、グラフで表示できない場合

[クロス集計を保存する]集計した表を、CSV形式のファイルとして出力します。 ※レコードがない、フィールドが削除されているなど、集計できない場合は、淡色で表示されます。

[クロス集計を印刷する]集計した表を、Webブラウザーの印刷機能を使用して印刷します。 ※レコードがない、フィールドが削除されているなど、集計できない場合は、淡色で表示されます。

集計値や日付・表示など、クロス集計の詳細を設定します。 - クロス集計画面
- 選択したクロス集計の内容を表示します。