画面の説明[データベース編集画面]
[データベース編集]画面の名称と意味は、次のとおりです。
次の画面図の、各部の名称をクリックすると、それぞれの説明へジャンプします。
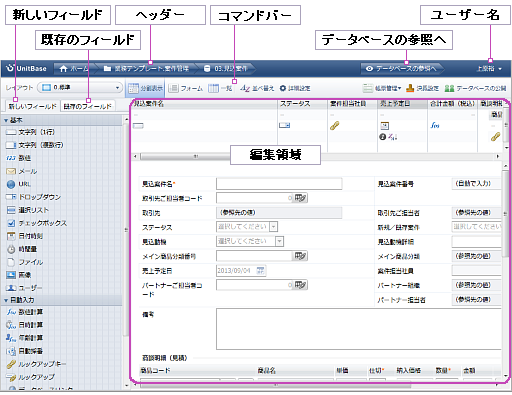
表示項目
- ヘッダー
- クリックすると、各画面に切り替わります。
ボタン 説明 
[ホーム]画面に戻ります。 アクションカテゴリー名 ( 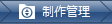 )
)[クイックアクションナビ]画面で選択していたアクションカテゴリー名を表示します。
クリックすると、[クイックアクションナビ]画面に切り替えます。
※[クイックアクションナビ]画面のメニュー項目をクリックして[データベース閲覧]画面へ切り替えた場合に表示されます。
ただし、次の場合は[データベース編集]画面に戻ってきても表示されません。
・パーマリンクなどのURLを直接入力した
・同じウィンドウに表示するルックアップ先へのリンクをクリックした
・[ホーム]画面や[個人設定・管理]画面に切り替えたフォルダー名 (  )
)選択しているフォルダー名を表示します。
クリックすると、フォルダーを選択した状態の[ホーム]画面に戻ります。[ホーム]画面では、フォルダーを切り替えることができます。データベース名 (  )
)選択しているデータベース名を表示します。
クリックすると、[データベース閲覧]画面へ戻ります。 
- クリックすると、データベース閲覧画面へ戻ります。
- ユーザー名 (
 )
) - UnitBaseにログインしているユーザー名を表示します。
クリックすると、メニューが表示されます。パスワードの変更や、UnitBaseからログアウトするときに使用します。
ヘルプや操作ガイドのPDFマニュアルを見たり、バージョンを確認したりすることもできます。 - コマンドバー
- 各画面でよく使用する機能が割り当てられています。
[データベース編集]画面では、次の機能を利用できます。機能 説明  [レイアウトの切り替え]
[レイアウトの切り替え]現在適用しているレイアウト名を表示します。
クリックして表示されるメニューから、新しいレイアウトを作成したり、適用するレイアウトを切り替えたりします。
また、レイアウト名にポインターを合わせると表示されるサブメニューで、レイアウトの情報を確認することもできます。※オレンジ色で表示されているレイアウト名は、入力必須のフィールドがフォームレイアウトに含まれていないことを示しています。
このようなレイアウトを選択した場合、レコードを適切に登録することができません。
上部に一覧レイアウト、下部にフォームレイアウトの編集領域を表示します。
一覧とフォーム両方のレイアウトを同時に編集する場合に選択します。
フォームレイアウトの編集だけができる状態にします。 
一覧レイアウトの編集だけができる状態にします。 
データベース閲覧画面にレコード一覧が表示されるときの、最初の並び順を設定します。 
クリックすると、[詳細設定]ダイアログボックスが表示され、[新しいレコード]ダイアログボックスや[レコードの編集]ダイアログボックスでTabキーを押したときに優先的に移動する方向や、レコード一覧に「作成者」などを表示するかしないかなどを設定できます。 
選択しているデータベースで帳票を作成するために帳票テンプレートを登録したり、必要な設定をしたりします。
帳票テンプレートの作成を補助する[キーワード一覧]ダイアログボックスを呼び出すこともできます。

選択しているデータベースを決裁データベースにします。
クリックすると、[決裁の設定]ダイアログボックスが表示され、決裁データベースにするための設定をします。
選択しているデータベースを公開できるようにします。
クリックすると、[データベース情報]ダイアログボックスの[公開]シートが表示され、アクセス権を付与するユーザーなどを設定できます。 - [新しいフィールド]シート
- 新しいフィールドをレイアウトに追加します。
一覧からデータベースに追加するフィールドを選択し、編集領域までドラッグします。[新しいフィールドを作る]ダイアログボックスが表示されるので、すぐにデータベースの項目の内容を設定できます。 - [既存のフィールド]シート
- 選択しているデータベースに存在しているフィールドの一覧を表示します。
配置しているフィールド名にポインターを合わせると、右端に マークが表示されます。
マークが表示されます。 マークをクリックして表示されるメニューを使用して、非表示にしたり、内容の編集をしたりすることもできます。
マークをクリックして表示されるメニューを使用して、非表示にしたり、内容の編集をしたりすることもできます。
[既存のフィールド]と表示された右端の をクリックして表示されるメニューを使用して、全フィールドを隠したり、並べ替えモードに切り替えたりすることもできます。
をクリックして表示されるメニューを使用して、全フィールドを隠したり、並べ替えモードに切り替えたりすることもできます。
各フィールド名の左横には、レイアウトの配置状況を示すマークが表示されます。このマークを参考に、該当のフィールドをレイアウトに配置しているか、配置している場合、一覧・フォームの両方に追加されているかを確認できます。メニュー 説明 すべてのフィールドを自動配置 既存のフィールドを、レイアウトにまとめて追加します。 すべてのフィールドを非表示にする レイアウトに配置されているフィールドを、まとめて非表示にします。 並べ替え [既存のフィールド]シート内のフィールドを並べ替えます。 - 編集領域
- データベースに作成したフィールドを表示するレイアウトを編集します。
新しいフィールドを追加したり、配置しているフィールドの内容や位置を調整したりできます。
選択している表示モードにより、フォームレイアウト・一覧レイアウトの表示が切り替わります。- フォームレイアウトに切り替えた場合
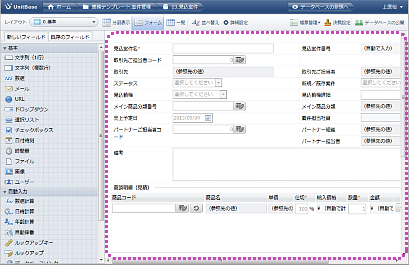
- 一覧レイアウトに切り替えた場合

- フォームレイアウトに切り替えた場合