決裁の申請をする
UnitBaseで決裁の申請をします。
決裁申請をする内容は、指定された決裁データベースに入力します。
決裁の申請をする
決裁者を指定して、決裁の申請をします。
決裁として申請する内容を、決裁データベースのレコードに記入して決裁を開始します。
- 指定された決裁データベースを選択し、[データベース閲覧]画面を表示します。
- コマンドバーの
 をクリックします。
をクリックします。
[新しいレコード(1/2)]ダイアログボックスが表示されます。 - 申請する内容を入力し、入力が完了したら[次へ]をクリックします。
[新しいレコード(2/2)]ダイアログボックスが表示されます。
決裁データベースでは、レコードへの内容入力に続けて、決裁者の情報を確認・設定します。
- ほかのユーザーの代わりに決裁を申請する-代理申請-
ほかのユーザーに代わって決裁を申請する場合は、[代理で決裁を申請する]をオン( )にします。
)にします。
[申請代理の委任元の選択]ダイアログボックスが表示されるので、誰の代わりに決裁を申請するのか選択します。※代理元のユーザーは、代理で申請するユーザーを、あらかじめ申請代理の委任先として指定しておく必要があります。
- ほかのユーザーの代わりに決裁を申請する-代理申請-
- [決裁ルート]に設定された決裁者・決裁順を確認します。
決裁は、数値の小さい順番に処理が進みます。- 申請時に決裁ルートを編集する
決裁データベースの決裁の設定で[申請時の決裁ルート編集可]がオン( )になっている場合には、レコードごとに決裁ルートを編集できます。
)になっている場合には、レコードごとに決裁ルートを編集できます。
レコードごとに編集できる設定の場合は、決裁ルートの上部に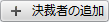 など、決裁者の追加・削除や決裁順を変更するボタンが表示されます。
など、決裁者の追加・削除や決裁順を変更するボタンが表示されます。
必要に応じて、決裁ルートを編集します。- 決裁者を追加する
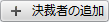 をクリックします。[ユーザーの選択]ダイアログボックスが表示されるので、決裁者として指示されているユーザーを右側の一覧から選択し、
をクリックします。[ユーザーの選択]ダイアログボックスが表示されるので、決裁者として指示されているユーザーを右側の一覧から選択し、 をクリックします。[選択されたユーザー]の一覧に、指示された決裁者をすべて追加したら、[OK]をクリックします。
をクリックします。[選択されたユーザー]の一覧に、指示された決裁者をすべて追加したら、[OK]をクリックします。
なお、[選択されたユーザー]の一覧からユーザーを外すときは、対象のユーザーを選択し、 をクリックします。
をクリックします。
- 決裁者を削除する
- [決裁者]の一覧で、削除する決裁者を選択し、
 [決裁者の削除]をクリックします。
[決裁者の削除]をクリックします。
- 決裁順を変更する
- 決裁処理は、[決裁者]の一覧に表示されている順番で進みます。[決裁者]の一覧で決裁者を選択し、
 または
または  をクリックして順番を入れ替えます。
をクリックして順番を入れ替えます。
- 決裁ルートに淡色で表示されている決裁者がいる場合
淡色で表示されている決裁ルートは、決裁データベースの決裁の設定で[この決裁ルートを末尾に固定]がオン( )に設定された、削除や決裁順の変更ができない決裁者です。
)に設定された、削除や決裁順の変更ができない決裁者です。
この場合、申請者が変更できるのは、決裁ルート前方の決裁者だけになります。
- 申請時に決裁ルートを編集する
- [決裁者へのコメント]に、申請する内容についてコメントを入力します。
※コメントの内容は、省略することもできます。
- システムのメール送信設定が有効になっている場合は、必要に応じて、[承認完了時の追加送信先]に決裁が完了したことをメールで通知するユーザーまたはグループを指定します。
※設定が無効になっている場合は、入力項目は表示されません。
※ユーザーまたはグループは、最大で合計100件まで指定できます。
※グループを指定すると、そのグループに所属するユーザーすべてにメールが送信されます。
※決裁データベースの決裁の設定で[承認完了通知に添付する帳票]を設定している場合、決裁が承認された際のレコードに対して、指定された帳票が作成され、このメールに添付されます。
例えば、購入申請の決裁が承認された際に、購買担当者に対して、帳票で作成された購入申請書をメールに添付して通知することができます。 - 設定が完了したら、[決裁開始]をクリックします。
決裁が開始され、最初の決裁者へ決裁要請が通知されます。
- 決裁者に指定されたユーザーに、決裁データベースへの閲覧権がない場合は、決裁を開始することはできません
レコードの内容を一時的にデータベースへ保存しておき、決裁データベースの所有者または管理者へアクセス権の確認をします。※決裁者が設定した代理者の閲覧権は確認しません。このため、代理決裁の際に、委任先のユーザーに閲覧権がないと、決裁は実施できません。
- 決裁を開始しないで、レコードの内容を一時的に保存する
決裁を開始しないで、レコードの内容を決裁データベースに一時的に保存しておくことができます。
申請内容や決裁ルートに変更が入りそうな場合などに利用すると便利です。
決裁データベースに一時的に内容を保存するときは、[新しいレコード]ダイアログボックスで、画面右下にある[一時保存]をクリックします。決裁を開始しないで決裁データベースに内容が保存されます。
決裁を開始できるようになったら、対象のレコードを選択し、コマンドバーの をクリックします。申請内容を確認し、決裁情報を入力して決裁を開始します。
をクリックします。申請内容を確認し、決裁情報を入力して決裁を開始します。
※一時保存では、決裁ルートのユーザーに対するアクセス権のチェックは行いません。
決裁状況の通知を受け取る
決裁の申請を出すと、[ホーム]画面の[通知情報]ページ、または[クイックアクションナビ]画面の[通知情報]画面に、申請中の[決裁情報]が表示されます。
[決裁情報]は、決裁データベース単位で、決裁中のもの・決裁が完了したものの2つに分かれて表示されます。
決裁が完了した[決裁情報]には、承認されたか、却下されたかなどの情報が表示されます。
[決裁情報]をクリックして、承認・却下・差し戻しの、決裁者からのコメントなどを確認します。
※決裁が完了した[決裁情報]をクリックすると、次に[ホーム画面]の[通知情報]ページ、または[クイックアクションナビ]画面の[通知情報]画面に切り替えたときには、該当する情報は表示されません。以降に通知された情報だけが表示されます。
システムのメール送信設定が有効になっている場合は、決裁者への決裁依頼や、決裁状況の進み具合を通知するメールが送信されます。
決裁の申請を取り消す
決裁の申請を取り消すときは、次のように操作します。
- [ホーム]画面の[通知情報]ページ、または[クイックアクションナビ]画面の[通知情報]画面で、申請中の[決裁情報]をクリックします。
[データベース閲覧]画面に切り替わります。
- レコード一覧から、取り消しをするレコードを選択します。
- [決裁情報]シートをクリックし、[決裁状況]列の
 をクリックします。
をクリックします。
[決裁を取り消す]ダイアログボックスが表示されます。 - [コメント]に、取り消しをする理由などのコメントを入力します。
※コメントの入力は省略することもできます。
-
 をクリックします。
をクリックします。
決裁の申請が取り消され、決裁処理がこの時点で完了します。
レコード一覧などの決裁状況に、取り消しされたことが記録されます。